jenkins installation on windows
jenkins installation on windows
jenkins is a continuos integration tool. in this blog post i will explain you step by step procedure to jenkins installation on windows.
to install jenkins in windows you need to install java in windows system. if you have not installed java see this
Download Jenkins Zip File
Go to jenkins officail website https://jenkins.io/download/ and download jenkins zip file. But
There are two types of jenkins releases will be available. One is LTS(longtermsupport) another one is weekly release.
Weekly release is produced weekly to deliver bug fixes and features to users and plugin developers.
Longterm support is stable release.
You can download anyone but iam downloading longterm support zenkins.
Click on windows in long term support section you will get zip file like jenkins-2.121.2.zip.
Jenkins Installation On Windows
Go to the folder where you downloaded the zip file and extract it. After extracting you will get jenkins.msi file.

Double click and installl that it will ask you select destination folder. Destination folder is nothing but jenkins home directory. Here only all jenkins related files will stored like users, plugins, jobs, logs, nodes, users.

So select path of folder or directory that where you want to keep all your jenkins files.
You can click on change and change it to any folder and install it.
Here iam choosing C:\Program Files (x86)\Jenkins\ and installed.
So we have installed jenkins on windows.
Go to the location where you have installed jenkins here you can see all jenkins files.
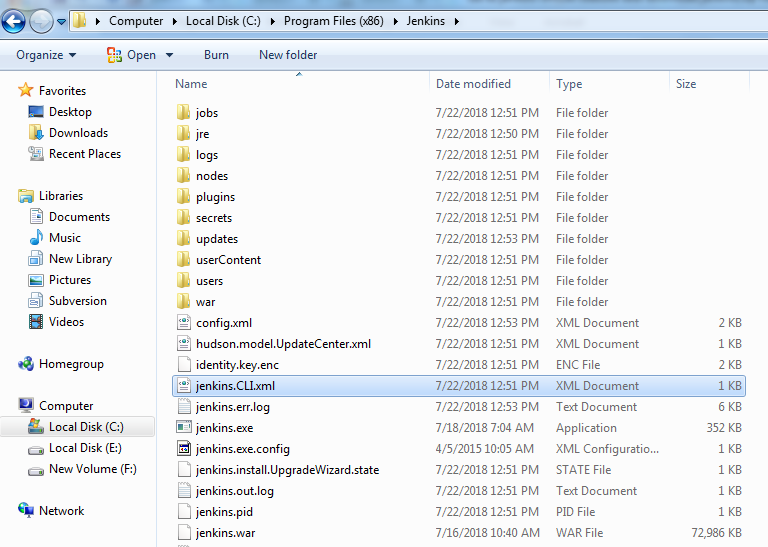
Open Jenkins In Browser-Jenkins Installation On Windows
To open jenkins in browser enter http://localhost:8080/
After 30 to 60 seconds it will ask you administrator password.
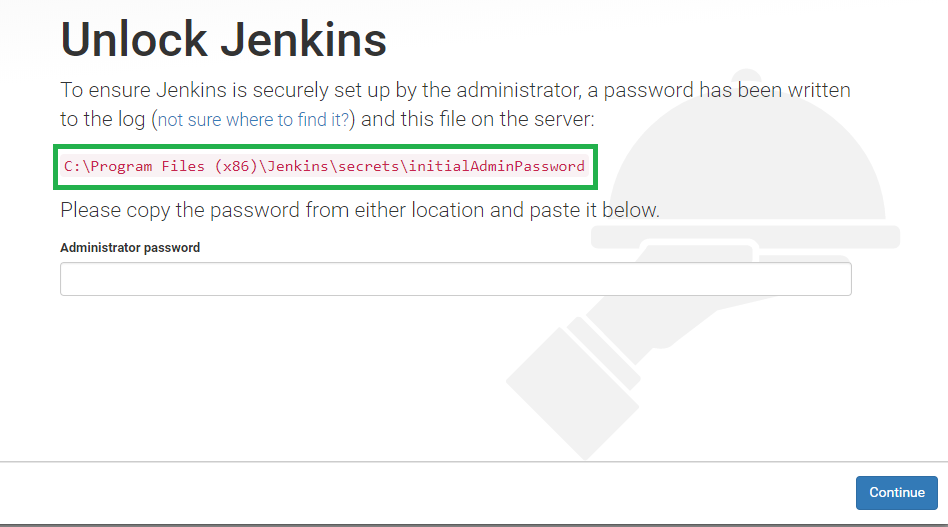
It will show you the path that where you can get that paswsword.
In my case the path is C:\Program Files (x86)\Jenkins\secrets\initialAdminPassword
Open the initialAdminPassword file in notepad and copy that password and paste it and click on continue.
Install Jenkins Sujjested Plugins-Jenkins Installation On Windows
It will ask you to install plugins clcik on install sujjested plugins.
It will download default plugins and install it.

After complition of installing plugins it will ask you to create username and password.
Creating Jenkins Admin User-Jenkins Installation On Windows
Enter username passoword confirm password fullname and email address click on save and continue.

It will ask you jenkins url but no need to change anything clcik on save and finish.
Now you succesfully installed jenkins in wondows.
To open jenkins in windows system open browser and enter http://localhost:8080/
It will ask you to login, enter your username and password , you will be logged in to jenkins now you can create jobs.
How to unisntall jenkins in windows-Jenkins Installation On Windows
Go to the location of downloaded jenkins.msi file and double clcik on it. It will open a set up window and clcik on next.

It will show you three options change repair remove click on remove and finish it.

Then restart your windows system.
Go to your home directory of jenkins. Home directory is nothing but when you are installing jenkins it will ask you destination directory that is jenkins home directory.
In my case it is C:\Program Files (x86)\Jenkins
So go to C:\Program Files (x86)\ and delete your home directory(jenkins).

So now you deleted all files related to jenkins now you successfully uninstalled jenkins